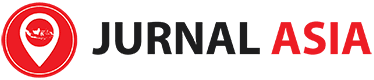Microsoft Word merupakan perangkat lunak yang banyak kita pergunakan untuk keperluan pembuatan dokumen-dokumen penting, karena perangkat ini memang punya banyak fasilitas untuk keperluan office serta mudah digunakan.
Namun tak jarang, saat kita bekerja menggunakan Microsoft Word ini, hal yang tak mengenakkan bisa terjadi, seperti sistem operasi berhenti bekerja (hang) atau misalnya listrik padam, sedang kita tak menggunakan UPS (Unterminated Power Supply). Dokumen kita mungkin hilang padahal kita sudah capek-capek mengerjakannya.
Untunglah Microsoft menambahkan beberapa fitur dalam perangkat Office Suite mereka untuk mengembalikan dokumen yang hilang. Ada beberapa cara untuk melakukan recover dokumen, tergantung versi Microsoft Word yang Anda gunakan.
Kali ini kita akan membahas bagaimana metode yang paling mudah untuk mendapatkan kembali dokumen yang hilang saat menggunakan Microsoft Word 2010 ke atas. Pada Word 2010, Microsoft memperkenalkan fitur draft, dimana Word membuat file draft temporer dari setiap dokumen yang dibuat. File draft ini akan disimpan selama 4 hari secara default, setelah itu file akan dihapus oleh Word. Jadi, jika Anda bekerja menggunakan Word 2010 atau yang terbaru, dokumen yang tidak tersimpan masih akan bisa dilihat sebelum empat hari. Lakukan langkah berikut untuk mendapatkan kembali dokumen yang sudah Anda kerjakan: Buka Microsoft Word, dan kemudian pilih ‘File’.
Selanjutnya pilih ‘Info’ dan kemudian klik pada ‘Manage Versions’.Anda akan melihat menu dropdown, lalu pilih ‘Recover Unsaved Documents’. Microsoft Word akan memperlihatkan semua draft, Anda tinggal pilih dan buka file draft tersebut, lalu kemudian menyimpannya.
Cara ini tidak akan berhasil, jika Anda masih menggunakan Word 2007 atau sebelumnya, karena secara default, tidak dibuat dengan fitur recovery dokumen. Jadi, kita harus mengandalkan sumber yang kurang jelas dan berharap bisa menemukan dokumen hilang anda dengan salah satu cara ini.
1. Autosave
Secara default, Word akan melakukan penyimpanan otomatis setiap 10 menit (ini bisa dipercepat atau sebaliknya) yang akan otomatis melakukan recover terhadap dokumen yang tertutup akibat malfungsi. Word tidak akan melakukan auto-save pada file yang memang secara sengaja ditutup dengan menggunakan opsi ‘Close’. Jadi cara ini hanya akan bekerja jika Anda kehilangan dokumen akibat kecelakaan.
Untuk mengubah interval auto-save, klik pada menu Word di ujung sebelah kiri dan pilih ‘Word Option’. Lalu pilih ‘Save’ pada tab dan masukkan waktu yang Anda inginkan agar Word melakukan auto-save pada field ‘Save AutoRecovery information every’.
Proses ini cukup sederhana, jika sistem komputer Anda mengalami kegagalan, cukup restart komputer dan kemudian jalankan Microsoft Word. Ketika membuka, Word akan secara otomatis mencari apakah ada file auto-save. Jika ditemukan, Anda akan melihatnya di bagian kiri layar, jadi Anda masih bisa menyelamatkan pekerjaan yang sempat di auto-save, walau mungkin tidak secara keseluruhan.
Namun demikian, fitur auto-save tidak selamanya bisa me-recover file, jadi Anda tidak bisa bergantung sepenuhnya pada fitur tersebut. Apalagi dokumen baru akan disimpan secara otomatis dalam jangka tertentu (default 10 menit, kecuali Anda sudah mengubahnya), maka kemungkinan Anda akan tetap kehilangan yang sudah dikerjakan di sela waktu tersebut.
2. File Temporary
Ketika Anda mengerjakan sebuah dokumen, Word juga akan membuat file temporary berisi data yang sama. Jadi ada kemungkinan jika sistem komputer Anda mengalami kegagalan, file temporary itu belum terhapus dan Anda bisa mendapatkan data kembali dari situ.
File temporary akan memiliki ekstensi ‘.TMP’ dan anda bisa membukanya dengan Notepad, jika Word tak dapat melakukannya. File itu mungkin akan mengandung banyak sekali kode-kode yang tidak Anda mengerti tercampur bersama dokumen Anda yang hilang, jadi Anda hanya perlu mengopi isi dokumen Anda.
File temporary bisa diakses pada directori berikut : C:\Documents and Settings\Administrator\Application Data\Microsoft\Word. Atau anda bisa mencarinya menggunakan menu pencari pada Start Menu Windows, cukup ketik ‘.TMP’ untuk mencari semua file dengan ekstensi ‘.TMP’
(aspan)